How To Clean Up Mac To Run Faster
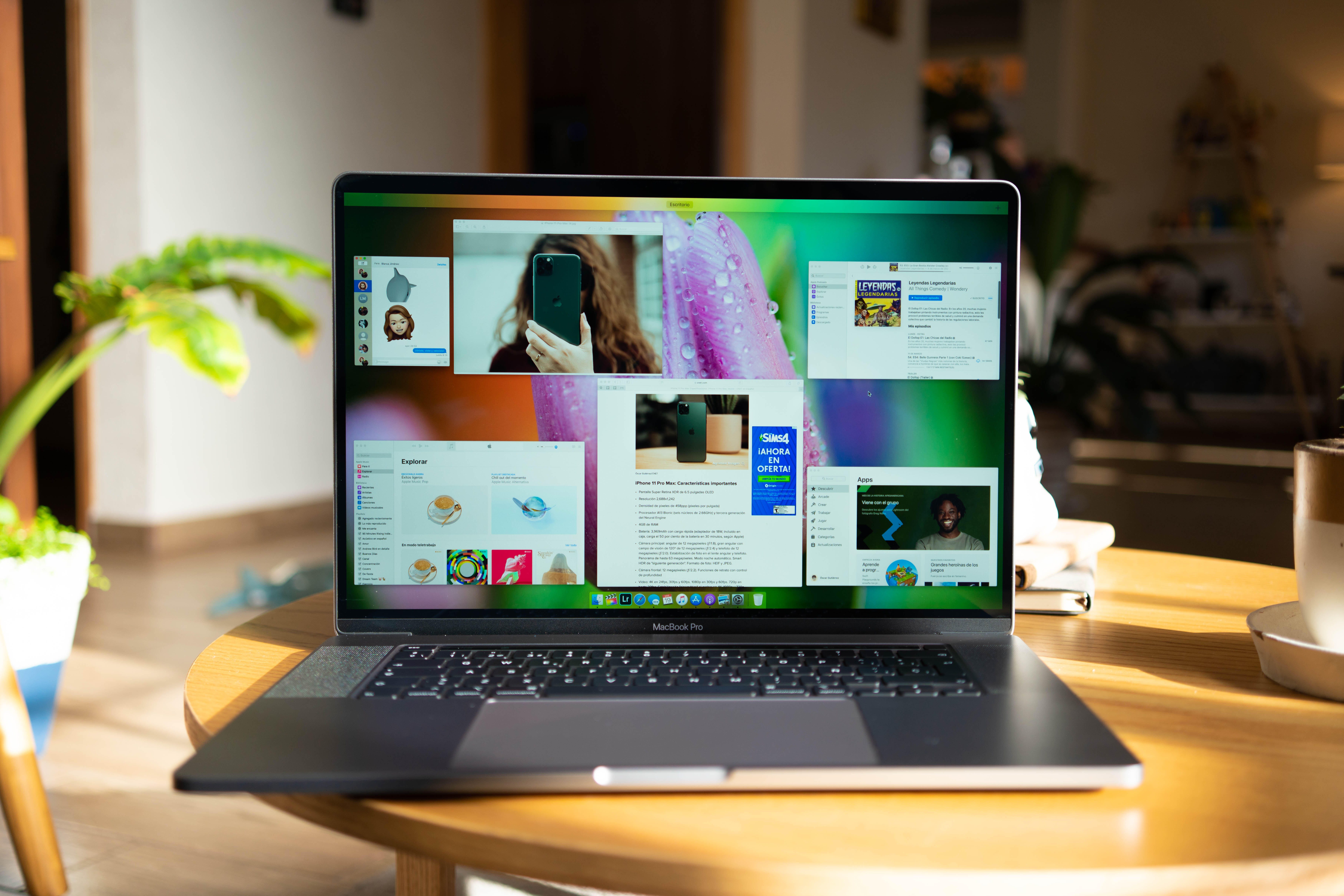
A slow Mac is a frustrating Mac. We'll show you how to make it run faster.
Óscar Gutiérrez/CNETHas your once shiny and speedy Mac lost a bit of speed? If you are seeing the spinning beach ball more frequently as your Mac struggles to keep up, then it's time to perform a bit of maintenance to put a little pep back in its step.
In a previous version of this article, I recommended that you replace your MacBook ($723 at Amazon)'s traditional spinning hard drive with a solid-state drive (SSD) and add more RAM, but those two maneuvers have become outdated. For starters, MacBooks for the better part of the past decade have featured SSDs so you likely already have one unless your MacBook is ancient. Secondly, MacBooks in recent years feature RAM and SSDs that are soldered to the motherboard, making user upgrades all but impossible. Therefore, the following five tips will help speed up your Mac without replacing any of its hardware.
Get the CNET Apple Report newsletter
Receive the latest news and reviews on Apple products, iOS updates and more. Delivered Fridays.
Before we begin, allow me a word of caution: back up your data before diving in. For Macs, it's easy. Grab an external drive and run Time Machine. With your Mac's drive freshly backed up, you may proceed.
Free up storage space
Sometimes, all your MacBook needs is a data cleanup. The more crowded its SSD becomes, the slower it will run. You can check out how much free space remains on your MacBook's drive by clicking the Apple logo in the top left, select About This Mac and then click the Storage tab. If you are approaching maximum capacity, click the Manage button to free up some space. Here, you'll see four recommendations for reclaiming free drive space.

The first lets you use iCloud to offload files, photos and text messages. You can move all the files stored on your desktop and Documents folder from your Mac's drive to iCloud. And you can store full-resolution photos in iCloud and keep what Apple calls "optimized" versions on your Mac that take up much less space.
If you snap lots of photos with your iPhone ($499 at Apple), using the iCloud Photo Library is probably this single biggest space saver for your Mac. Keep in mind that you will likely run up against the free 5GB allotment on iCloud and begin to pay for space on Apple's cloud. Upgrading to 50GB will cost you $0.99 a month, and the two bigger plans offer 200GB for $2.99 a month or 2TB for $9.99 a month. It's cheaper than buying a new Mac.
The second option lets you optimize storage for the TV app by removing downloaded movies and shows after you watch them. The third option automatically cleans out the trash, removing items that have been sitting in the Trash for more than 30 days. The last option, Reduce Clutter, lets you review large files, downloads and unsupported apps and manually delete those you no longer need.
Perform some First Aid
Next, let's clean up the applications you are keeping. When you install an app on your Mac, the piece of software arrives as part of a package of files, including permissions that tell MacOS which users can do what things with specific files.
Over time, these permissions can get changed, resulting in your Mac lagging, freezing or crashing. Repairing these disk permissions, in the most basic terms, amounts to shuffling and re-dealing these permissions so that they return to their rightful place.
To address this, MacOS has a built-in tool called Disk Utility that lets you run First Aid on your Mac's disk. It can also repair issues with disk partitions and start-up processes. You'll need to start your Mac in recovery mode and then follow Apple Support's instructions to repair your disk using Disk Utility.
Read more:Best Mac VPN in 2020

Find out which apps are resource hogs
If your Mac acts like it needs a nap every afternoon, when you are at the height of multitasking, there is an easy way to see which of your open applications is using the most system resources. Open the Activity Monitor by searching for it with Spotlight (keyboard shortcut: hold down the Command button while pressing the spacebar).
The numbers you'll see are constantly fluctuating, but they show you the amount of CPU and memory resources each app is using. Take a look at both the CPU and Memory tabs to see which apps are using the most resources. Maybe you'll start using Safari instead of Chrome, for example, if you see Chrome eating more than its fair share of system resources.

Reduce login items
If your Mac is slow to boot up, the problem may be that there are too many applications to open at startup. It's likely you never set them to launch at startup -- they launch by default.
Go to System Preferences > Users & Groups and then click on the Login Items tab to see a list of the apps that open when you boot your Mac. Highlight the apps you don't want to open at startup and click the minus sign below the list of apps.

Keep current with MacOS
Apple releases new versions of MacOS as free upgrades, so there is no reason not to stay current. New versions of MacOS contain performance enhancements and security improvements to keep your Mac running smoothly and safely. To install updates automatically, go to System Preferences > Software Update and check the box for Automatically keep my Mac up to date.
Using the Advanced button, you can choose whether to download updates automatically or also install them, too. There's also an option to update the apps from the App Store automatically.

How To Clean Up Mac To Run Faster
Source: https://www.cnet.com/tech/computing/slow-macbook-air-or-pro-heres-how-to-speed-up-your-mac-5-ways/
Posted by: jacksonhury1958.blogspot.com

0 Response to "How To Clean Up Mac To Run Faster"
Post a Comment