How To Clear The Cache On Firestick
If there's one thing everyone knows about Amazon Fire TV Stick devices it's that they have a lot of power. Streaming 4K content doesn't seem to bother them at all.
However, that doesn't mean you'll always have a smooth experience streaming content with these Amazon FireStick devices.
Customers routinely complain about their FireStick devices running slow and lagging. Some have even complained about the preinstalled applications crashing.
If you happen to experience such crashing or lagging problems, there are a couple of things you can do to address them, first of which should be to clear your Fire TV or Fire TV Stick cache. If you don't know how to do that, then this is the guide for you.
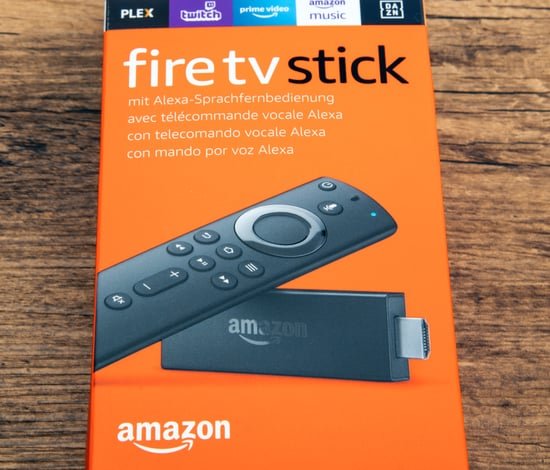
Clearing the cache on Fire TV and FireStick often fixes any problems your device is experiencing. Clearing the cache can put an end to other pesky FireStick issues such as app crashes and slow streaming speeds. You may also need to clear your FireStick's app data and clear cookies to fix some issues.
Depending on the severity of the problems with your Amazon devices, you may also need to reset your device back to its factory settings. We'll talk more about the cache problem throughout the rest of this guide.
⚠️Attention: Before using FireStick, make sure you use a VPN. If you value your privacy, and you want to stream in a fast and secure way, use a VPN. I use NordVPN which is the fastest and most secure VPN, not to mention one of the cheapest. No matter what device you choose to stream from, NordVPN always secures you. The customer support is solid along with a 30-day money-back guarantee. Get 70% Off NordVPN.
Get NordVPN
What is Cache on Amazon Fire TV Stick Device?
Amazon FireStick and Fire TV devices are popular because they have good hardware and offer some unique streaming experiences. They also provide users the option to download and install all sorts of apps. Some of these apps are dedicated to streaming movies and TV series while others are games or other types of apps.
No matter the type of app, each one comes with a cache.
Note:
A cache is essentially all the data that any app on stores in your Amazon device's storage. Most of the time, this will be data the app needs once it's running in the background.
The Best Way to Clear FireStick Cache

Sometimes you'll find that an app on your Fire TV isn't working the way it's supposed to for one reason or another.
We've found that most of the time, the problem with an app can be pinpointed to trouble with the cache on your Fire TV device. More specifically, sometimes your app's cache gets corrupted. When that happens, the app can experience slow speed and frequent crashes.
If you see one of your apps has stopped working, it's probably because the app's cache has become too big. Clearing the cache of your Fire TV device is one of the best ways to manage installed applications that are giving you problems.
In the end, it doesn't really matter what the source of your cache's corruption is.
What matters is that the solution to any cache problem is essentially the same: clearing your cache.
Before we describe the steps you have to take to clear the cache on your FireStick device, we want to let you know that it's not always a good idea to clear every app's cache on your Fire TV.
Since there's no default built-in option for doing that, you'll most likely need to use a third-party application to do that which can further exacerbate the problems you are having with your Fire Stick.
The most reliable way to clear any cache on your Fire TV or Fire Stick device is to go to the app that's giving you trouble and then clear its cache.
You can either do that for all your apps or do it just for the ones that are slowing down your device or making it crash. That should help you manage installed applications on your Fire TV device.
With that out of the way, let's take a look at the steps you need to take in order to clear the cache and to clean up your FireStick.
- Tap the Home button so the device takes you to the home screen menu of your Fire TV device.
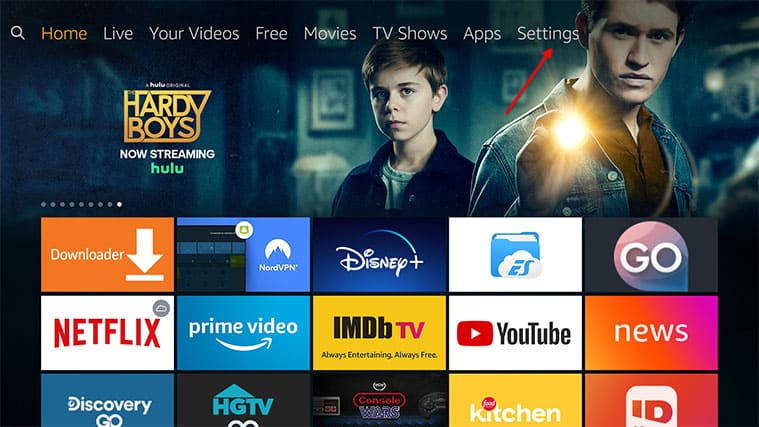
- Go to the Settings option from the main menu.

- Pick the option that says Applications.
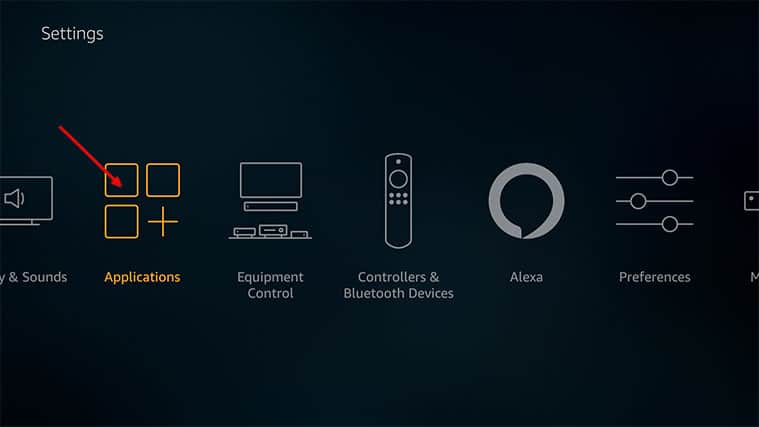
- From the Applications menu, tap on the Manage Installed Applications option.

- Pick the option to clear the cache.

- Tap Clear Cache. If the app still gives you trouble then you need to repeat this process but instead of selecting Clear Cache at the end, you need to select Clear Data. We should mention that if it's a mainstream app like Firefox or Chrome that's giving you trouble, then these applications also give you the option of clearing cookies. This will help with your FireStick clean up.
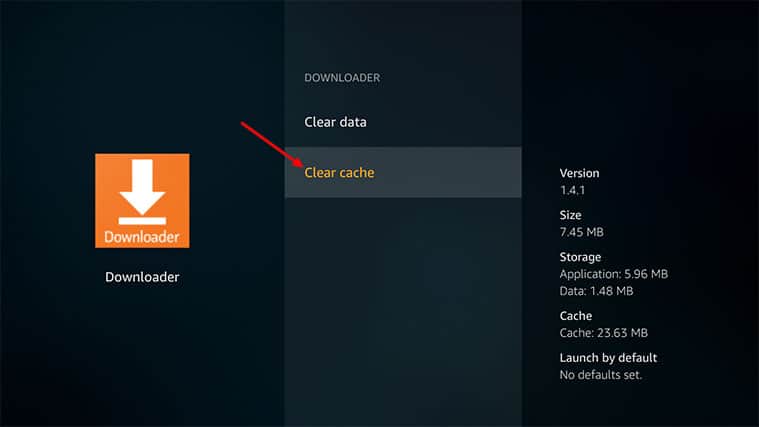
- Sometimes, clearing some additional caches can smooth out your streaming experience. What you need to do here is tap the Back button on your Amazon remote. From there, pick another application and then clear the cache for different applications individually.
Now that you've done this you should be able to get back to streaming without any issues.
If you need some new content to watch, we have compiled a list of the top 10 best free IPTVs that you can use with your FireStick.
How to Reset Your Fire Stick Device to Factory Settings
- Press the Home button on your remote to go to the home screen.
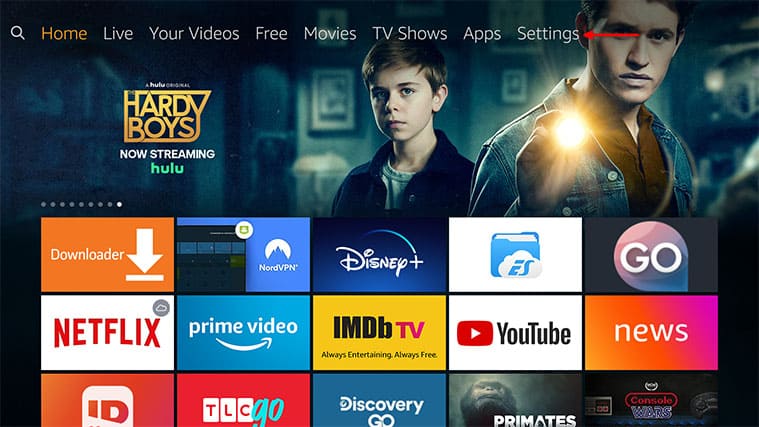
- Go to Settings.
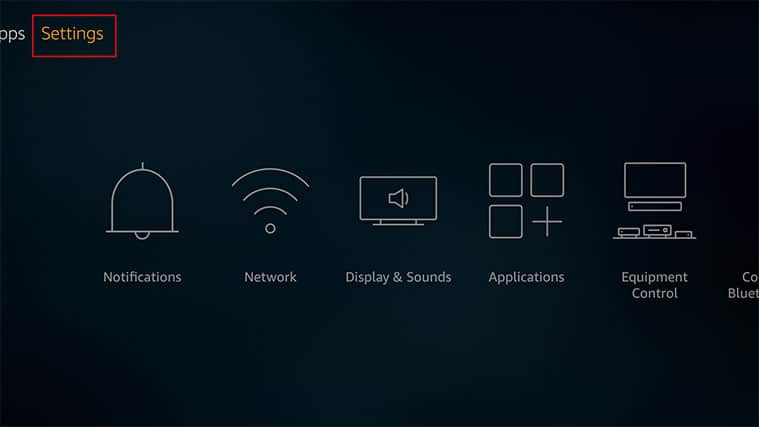
- Go to My Fire TV.
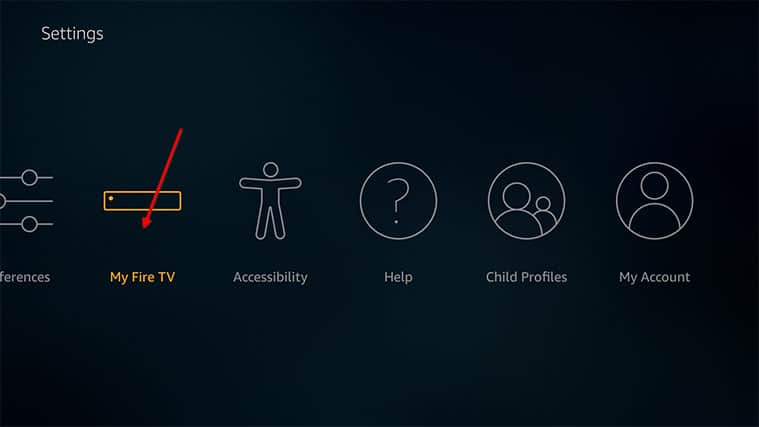
- Tap Reset to Factory Defaults.
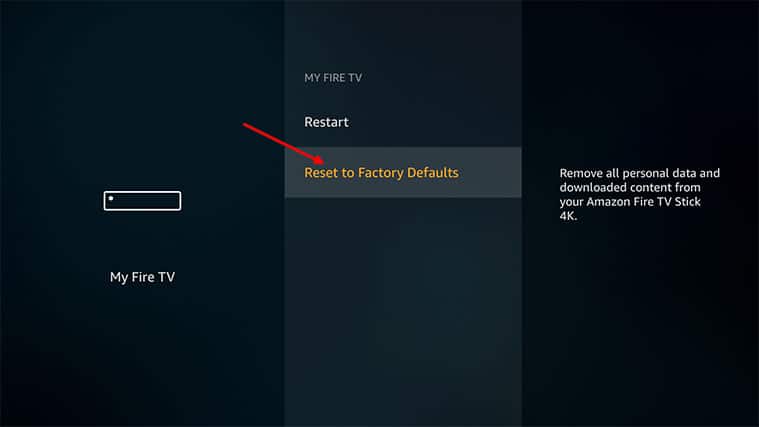
- Click Reset.
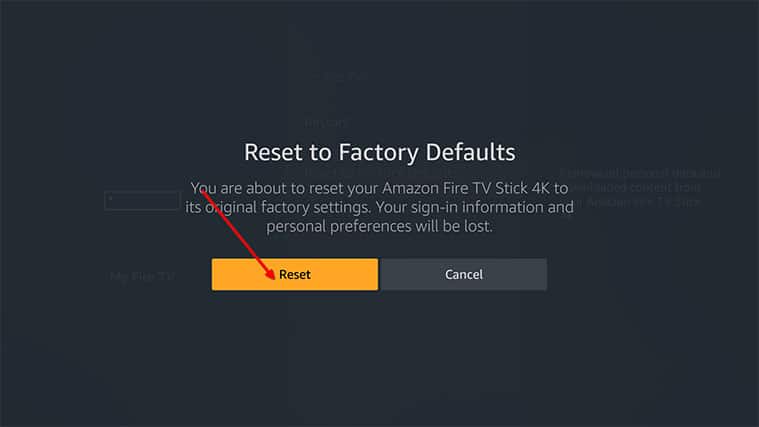
- Wait until your Fire TV device resets and restarts.
Keep in mind that the available options will depend on the specific version of your Amazon Fire TV device.
 It will also depend on whether or not you have the latest software installed. So instead of My Fire TV in step 3, you may see the option System or Device.
It will also depend on whether or not you have the latest software installed. So instead of My Fire TV in step 3, you may see the option System or Device.
On that note, we should also remind you that there's no need to perform a factory reset if you only want to clear your Fire Stick cache on one or two of your Amazon apps.
Going through with the six steps above will remove all apps from your device.
FAQ
What does it mean to clear the cache on a FireStick?
Clearing the cache means that you want to get rid of junk files that your app once found useful on your FireStick memory. You can safely clear the cache via the Settings menu.
What does the Clear Data option do on a Fire TV?
The Clear Data option on FireStick will remove any kind of information that you may have input on your FireStick device such as login information and payment details. You can access this option in the Settings menu.
How can I speed up my Fire Stick?
Occasionally with an Amazon Fire Stick, slow streaming becomes an issue. Try clearing the cache on the apps that are giving you trouble. That should clear up any Fire TV Stick problems you're experiencing without you having to learn how to delete apps on Amazon Fire Stick.
What causes my Fire Stick to keep buffering?
The most common cause is your internet connection. It's also a good idea to use the Applications menu to reduce video quality to get rid of buffering. If you've already done that then you should clear cache on Fire TV.
How To Clear The Cache On Firestick
Source: https://firestickblog.com/clear-cache-firestick-firetv/
Posted by: jacksonhury1958.blogspot.com

0 Response to "How To Clear The Cache On Firestick"
Post a Comment