How To Image Backup Windows 10
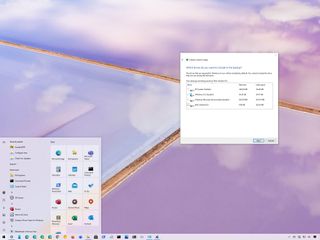
As part of your recovery plan, a full fill-in should be at the peak of your listing since it is the best strategy against hardware failure, and apps and upgrade problems, as well as malware attacks that can corrupt your files and harm your Windows 10 installation. If you are not proactively creating full backups, you volition be putting at risk documents, priceless pictures, and configurations you have spent long hours setting upwards.
If you use Windows 10, you lot have many different methods to create a backup. For case, you tin can employ third-party solutions to backup the entire system or re-create files to an external drive manually or upload them to a cloud storage service like OneDrive. However, if you lot practise non want to use transmission methods or tertiary-party tools, you lot can always create a full fill-in using the legacy built-in System Image Fill-in tool.
A system epitome is another way to say "total backup," as it contains a re-create of everything on the figurer, including the installation, settings, apps, and files. Normally, you will discover this tool better suited to restore the unabridged system from critical hardware or software bug, such as hard drive failure or when trying to ringlet back to a previous version of Windows 10.
In this Windows 10 guide, we will walk yous through the steps to create a full backup with all your custom settings, apps, files, and installation using the organisation paradigm tool.
- How to create backup with arrangement image tool on Windows 10
- How to restore backup with system image tool on Windows 10
Quick annotation: The Organization Paradigm Fill-in tool for Windows 10 is no longer a maintained feature, but you tin can yet employ information technology for the foreseeable futurity. The instructions outlined in this guide are meant to create a temporary full fill-in while the feature is nevertheless available. You can besides read this guide with culling ways to back up your computer.
The system image tool allows yous to create a total backup to an external drive or network shared binder. Even so, it is best to employ removable storage, which you can and so disconnect and shop in a different physical location.
To create a full backup of Windows 10 with the system image tool, use these steps:
- Open up Settings.
- Click on Update & Security.
- Click on Fill-in.
- Nether the "Looking for an older backup?" section, click the Go to Backup and Restore (Windows seven) option.
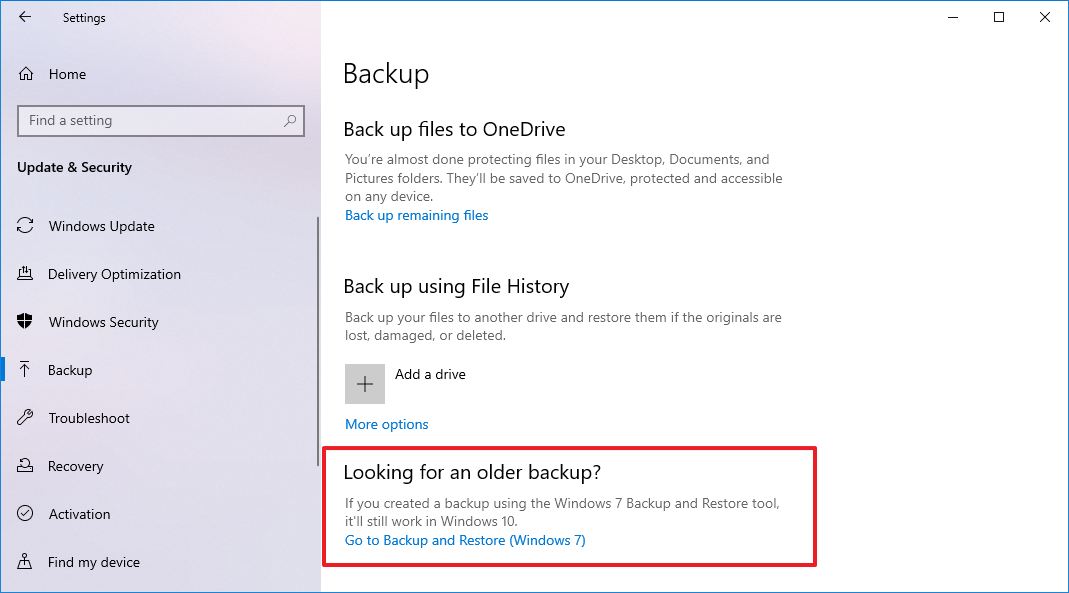
- Click the Create a system image selection from the left pane.
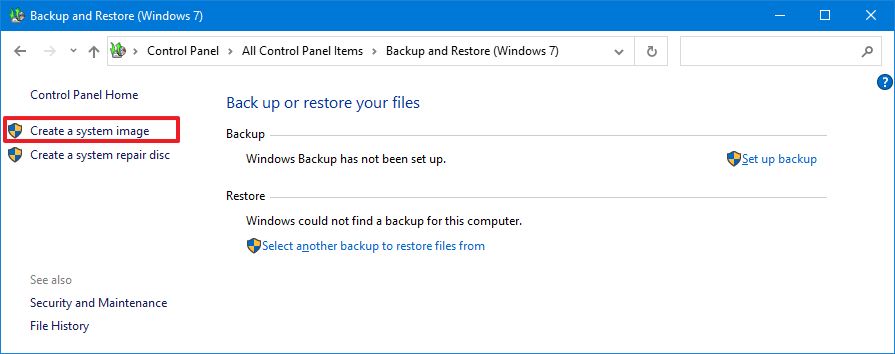
- Select the On a hard deejay selection.
- Use the "On a hard disk" drop-down menu and select the location to export the Windows 10 full backup.
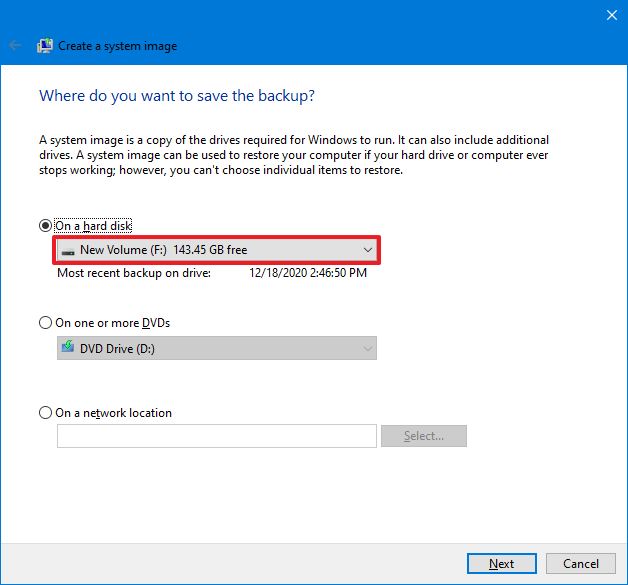
- Click the Next push button.
- (Optional) Select whatever boosted hard drives to include them in the backup.
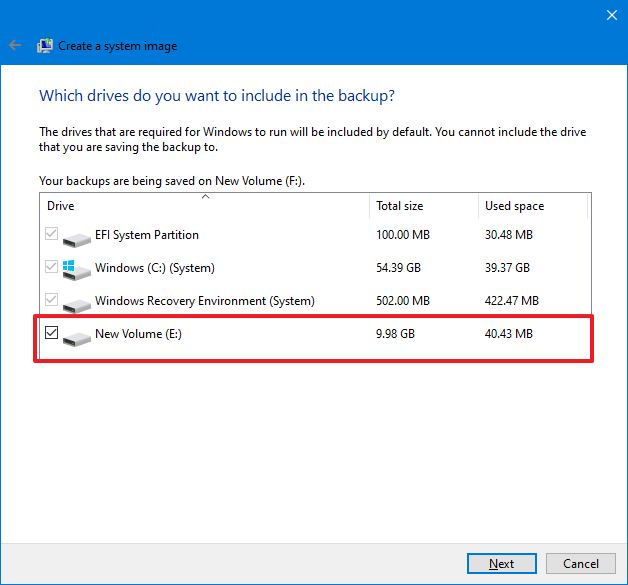
- Click the Next push.
- Click the Offset backup button.
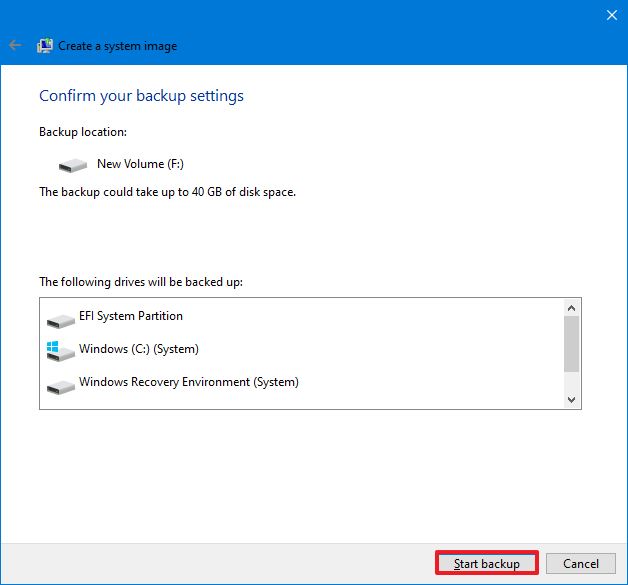
- Click the No button.Quick note: You'll also receive a prompt to create a organization repair disc, simply because most devices no longer include an optical drive, y'all can skip it. If you accept to restore the motorcar, you can use a USB installation media to access the recovery enviroment.
- Click the Close button.
In one case you complete the steps, the tool will create an image of the entire system that includes everything on the primary hard drive and other drives you may accept selected.
While the backup is in progress, you can go on working on the device since it uses the "Shadow Copy" feature to fill-in files even if files are open and apps are running.
After the process is complete, you can disconnect and shop the external bulldoze in a safe identify. If yous have valuable information, you may want to consider keeping the fill-in in a different physical location.
If yous demand to supersede the hard drive or hardware failure occurs, you can use one of the backups to recover the device and files.
To restore a backup on Windows 10, use these steps:
- Connect the drive with the full backup to the device.
- Connect the Windows ten USB bootable bulldoze to the computer.
- Beginning the computer.
- On the USB bootable drive startup prompt, printing whatever key to proceed.Quick tip: If the device does not start in the Windows Setup magician, you will need to access the Basic Input/Output Organization (BIOS) or Unified Extensible Firmware Interface (UEFI) to change the boot order settings. Yous can use this guide to access the BIOS/UEFI, simply the steps are usually unlike per manufacturer and device model. Information technology is recommended to check your manufacturer support website for more specific details.
- On the "Windows Setup" folio, click the Next button.
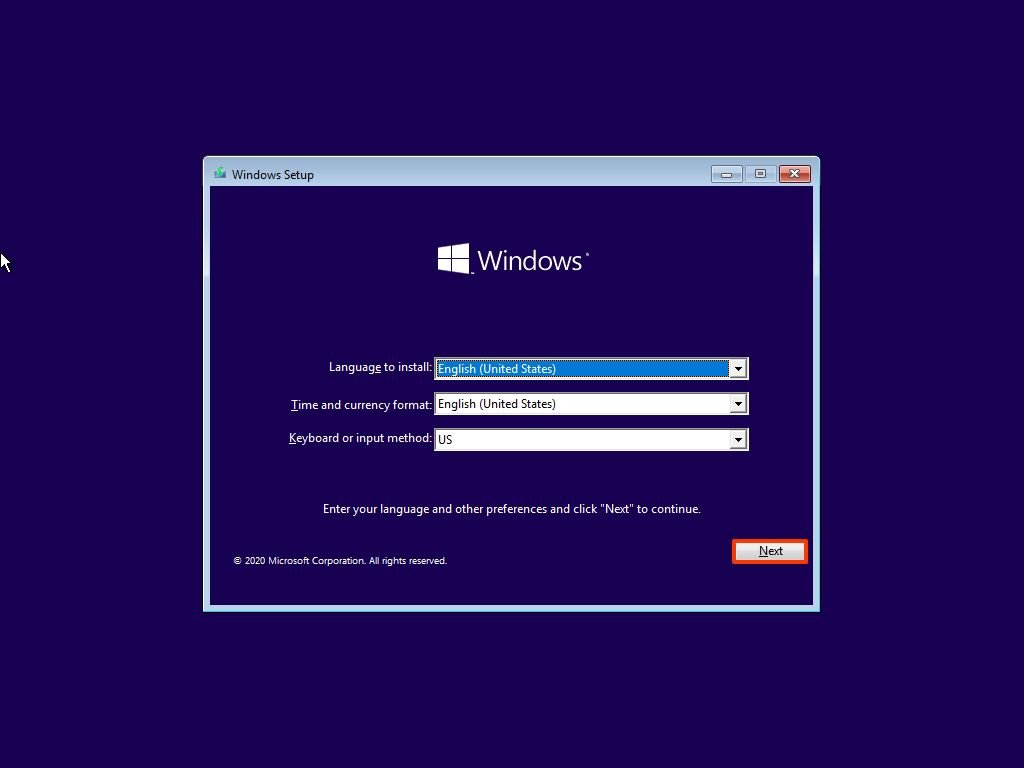
- Click the Repair your computer option from the lesser-left corner of the screen.
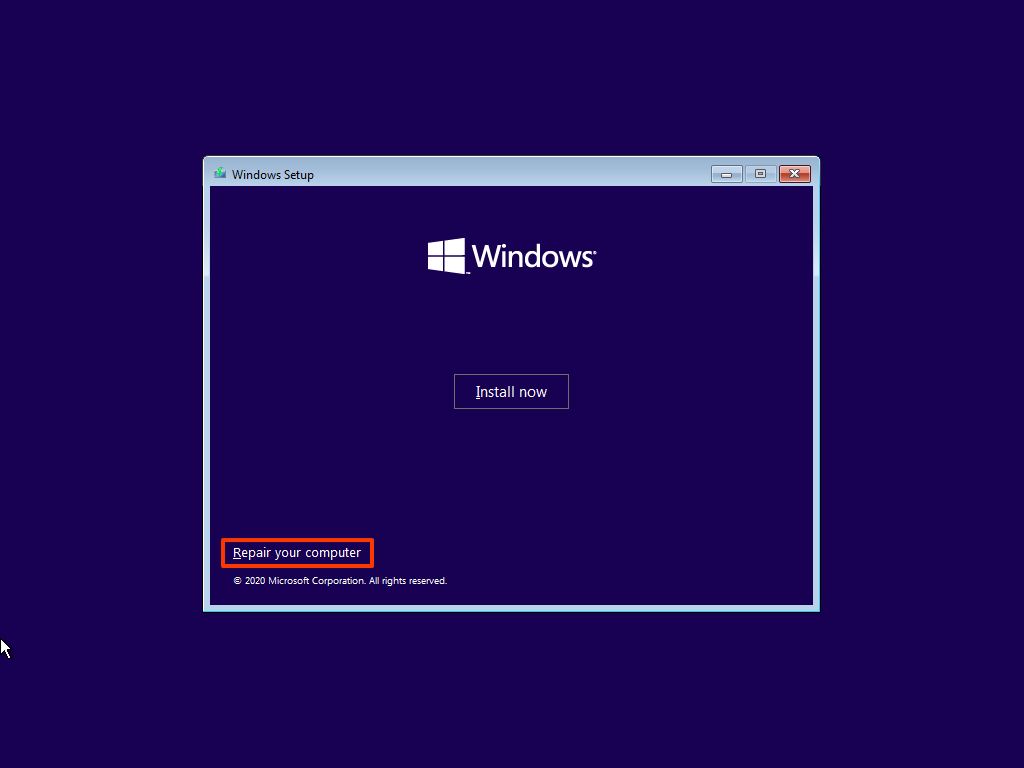
- Click the Troubleshoot option.
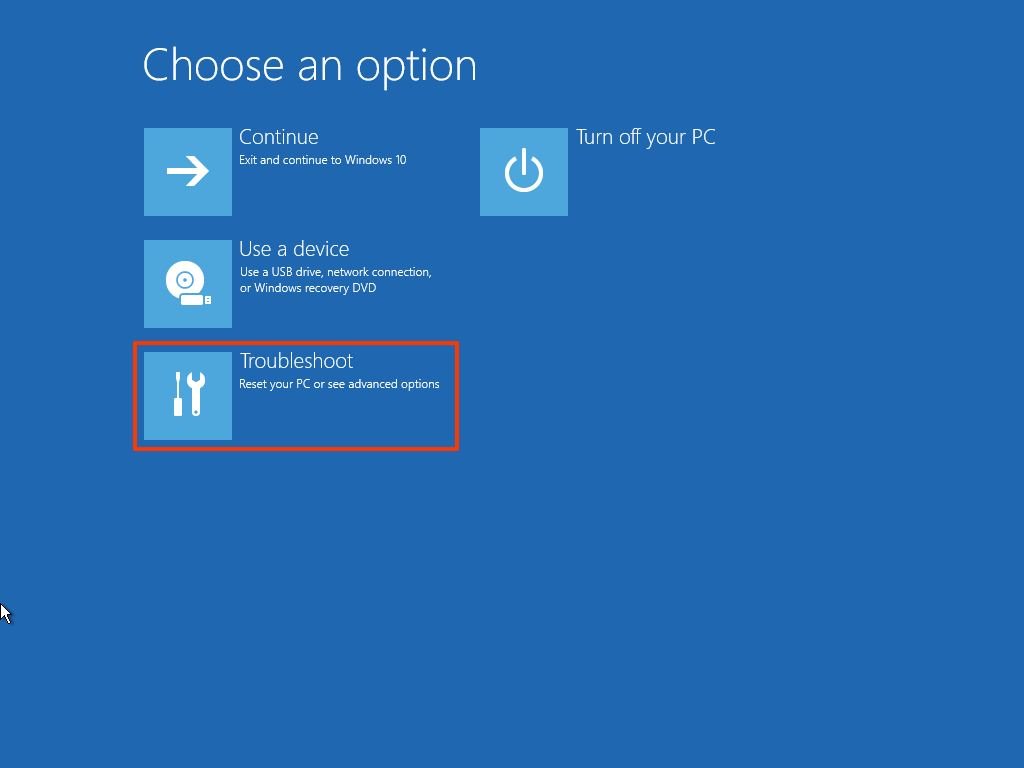
- Click the System Image Recovery option.

- Select the Windows ten choice as the target Os.
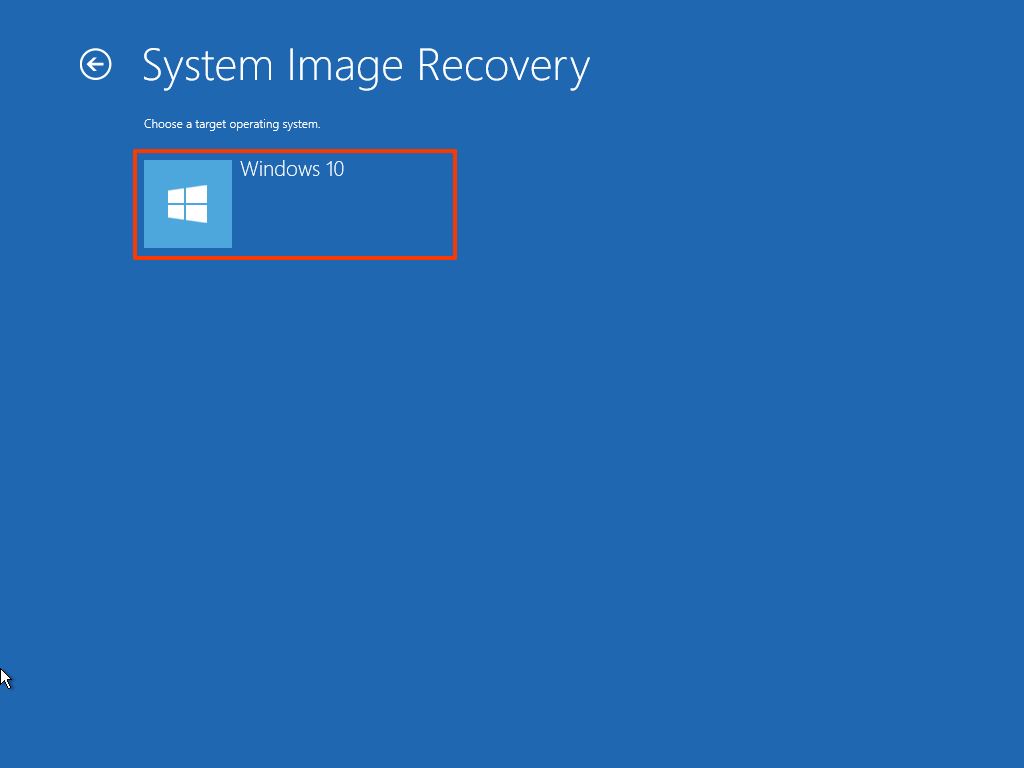
- On the "Re-image your estimator" page, select the Use the latest available arrangement image pick.Quick tip: You tin utilize the "Select a system image" option if y'all have multiple backups and you are trying to restore an older version of the organization and files.
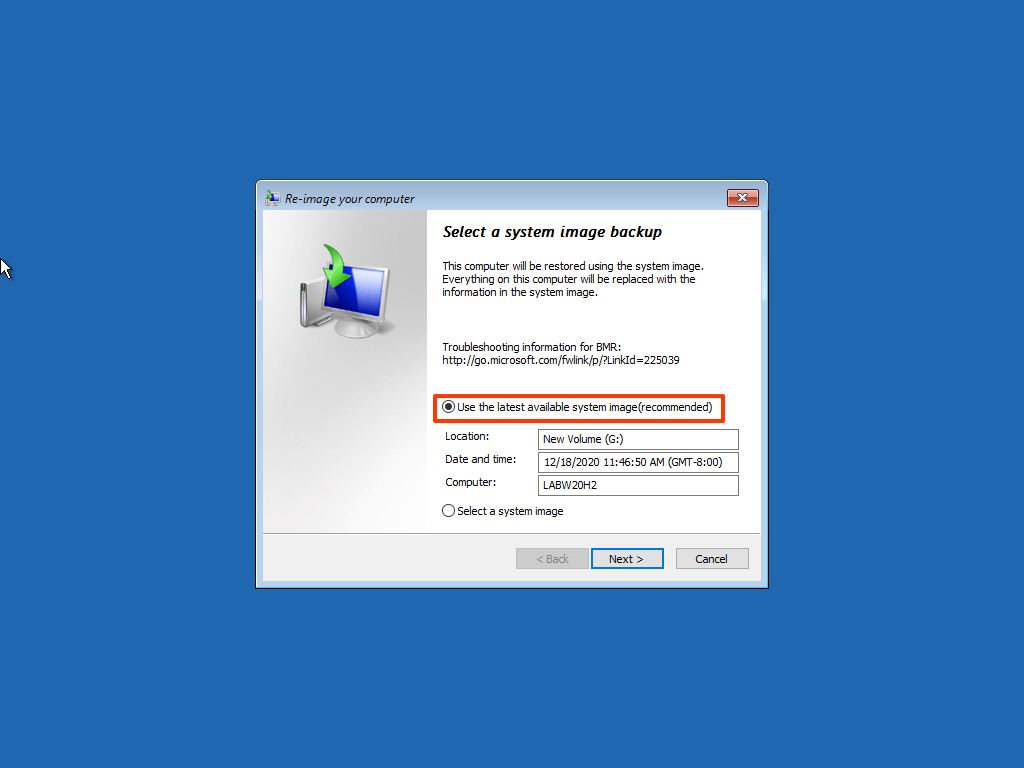
- Click the Side by side button.
- (Optional) Carefully select the Format and repartition disks option before restoring the backup (if you are restoring the backup on a new drive).Quick tip: If you choose this option, apply the Exclude disks option to prevent formatting secondary drives that may contain data.
- (Optional) Bank check the** Only restore system drivers** option (if the backup contains a re-create of multiple drives and you lot just want to restore the OS).
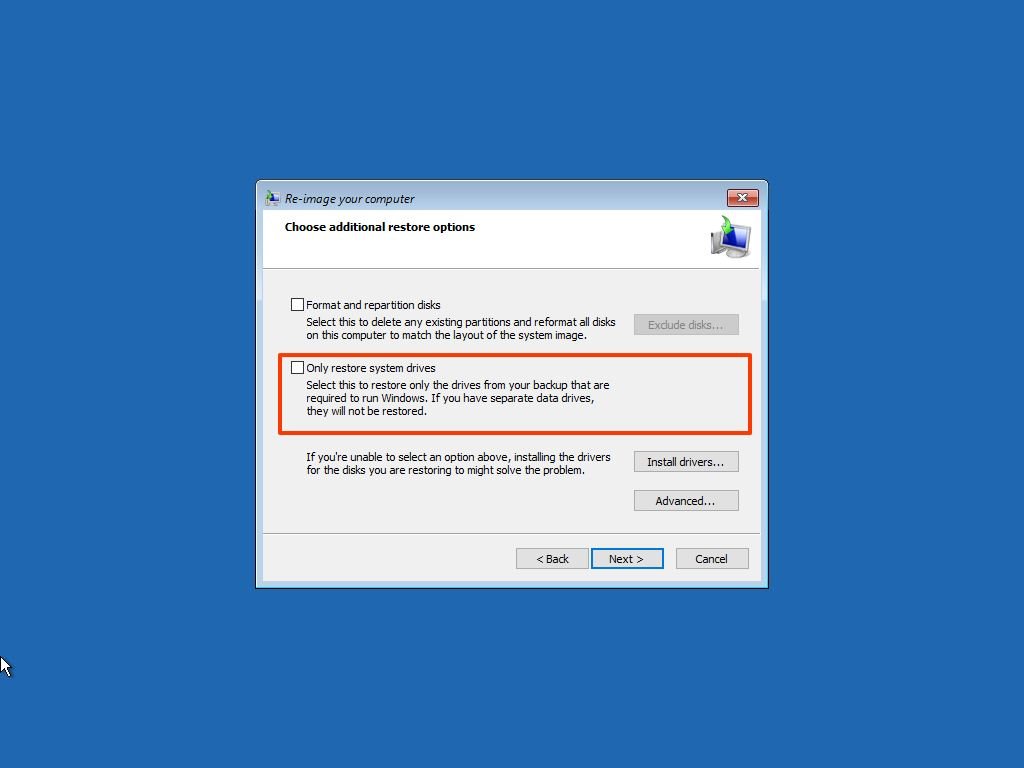
- Click the Next button.
- Click the End button.
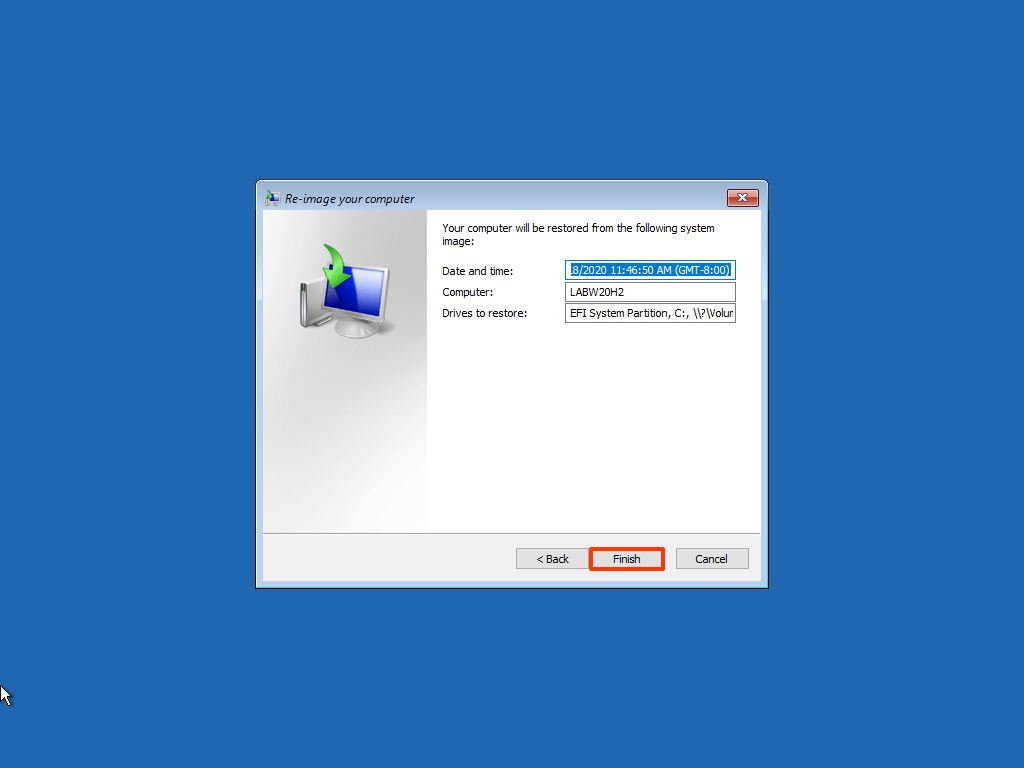
- Click the Yes push button.
Later on you lot complete the steps, the recovery process will start on the computer. The time to cease the restoration volition depend on the amount of data and hardware configuration.
If you lot are about to restore a device, exercise not interrupt the process as it can crusade the backup to fail, making the device unbootable. It is always recommended to take the laptop connected to a ability source and a desktop figurer to an uninterruptible power supply (UPS) to avoid problems.
Once the fill-in has been restored, open Settings > Update & Security > Windows Update, and click the Cheque for Updates button to apace install any missing security updates.
Wrapping things up
Although in that location many other solutions to create a full fill-in of the entire arrangement and files, there are still many reasons to cull the System Image Backup tool. For instance, when y'all do not have another solution, and you lot are nearly to upgrade to a new version of Windows ten. You can employ the built-in tool to create a temporary total fill-in in case you demand to rollback.
Or when you are about to replace the primary hard drive, or you demand a quick way to transfer the installation and files without the need for reinstallation. It is also always recommended to periodically backup your computer if the unexpected happens, and yous need to recover from system or hardware failure, malware, ransomware, or hacker attacks.
One matter to keep in mind with this tool is that it is meant to recover the unabridged system, not files and settings individually. If you lot want to keep updated copies of your files, you should be using other solutions, such every bit OneDrive or File History. Also, you need to exist proactive about creating backups because you can only recover a system since the last backup. Anything subsequently the full backup, such as apps, settings, and files, won't be available during recovery.
Mauro Huculak is technical writer for WindowsCentral.com. His primary focus is to write comprehensive how-tos to help users become the most out of Windows 10 and its many related technologies. He has an Information technology background with professional certifications from Microsoft, Cisco, and CompTIA, and he'south a recognized member of the Microsoft MVP customs.
Source: https://www.windowscentral.com/how-make-full-backup-windows-10
Posted by: jacksonhury1958.blogspot.com

0 Response to "How To Image Backup Windows 10"
Post a Comment